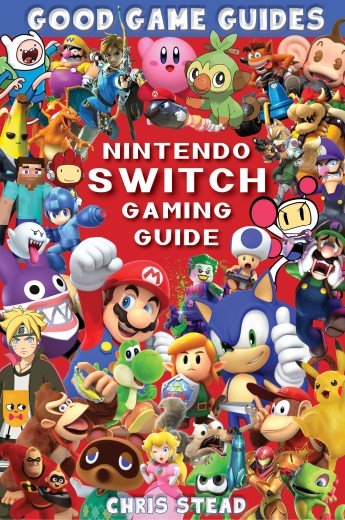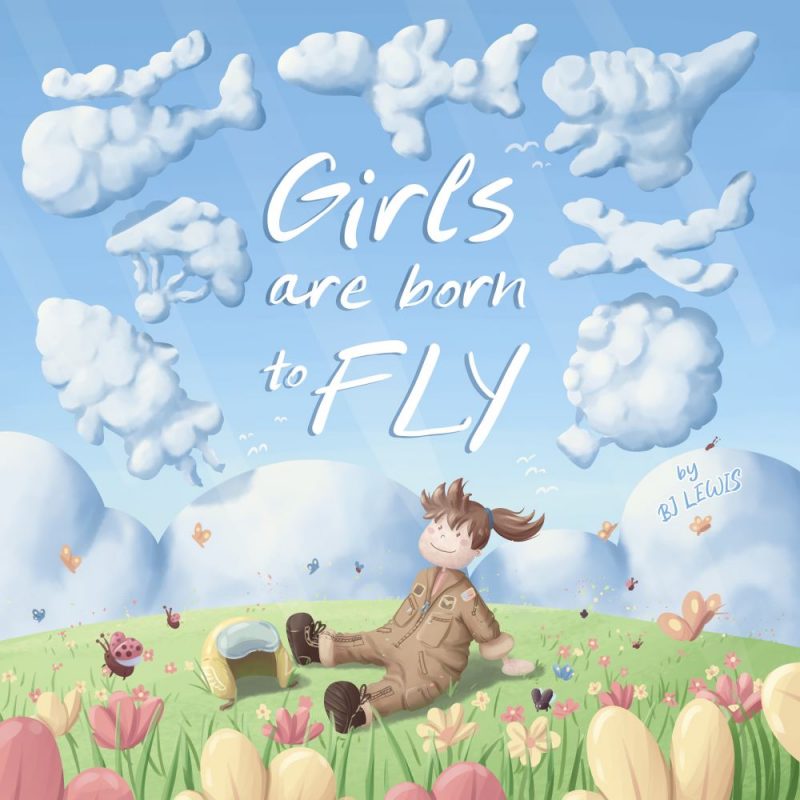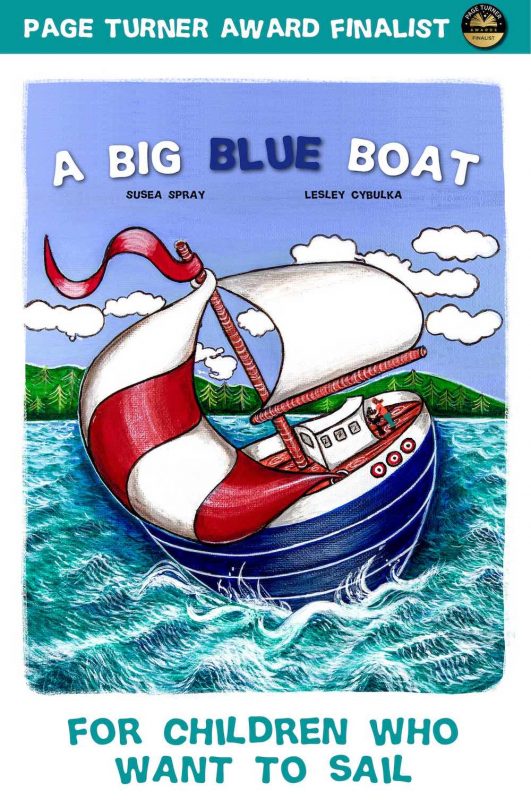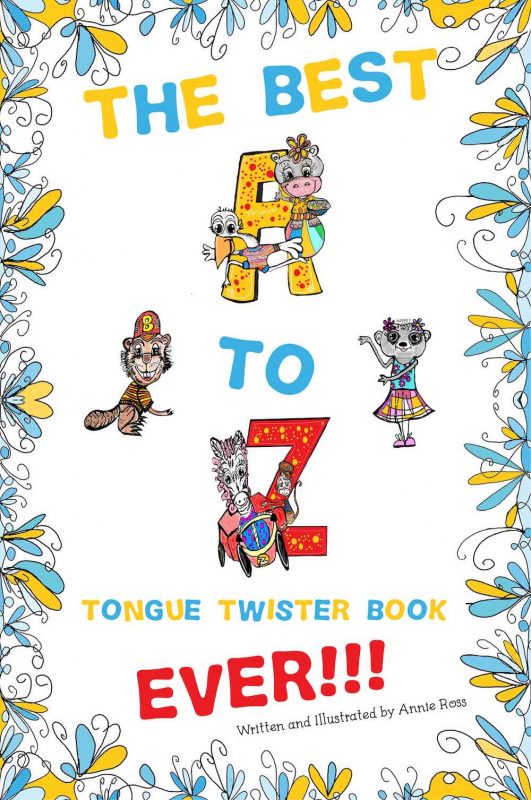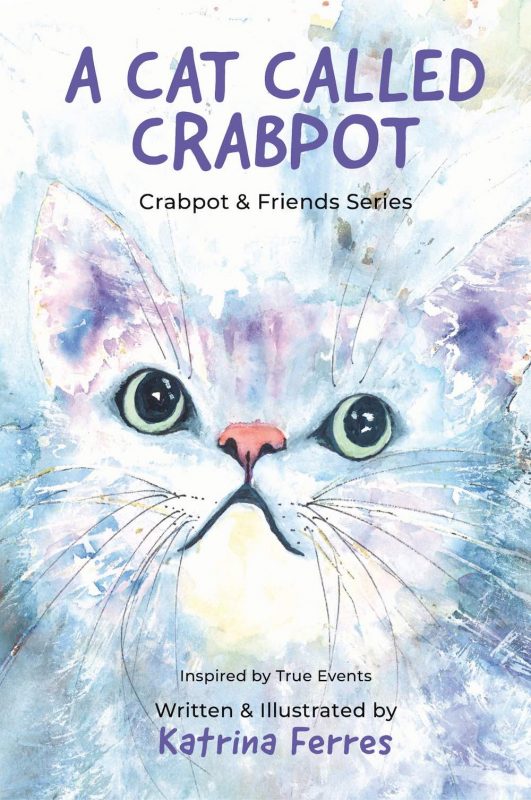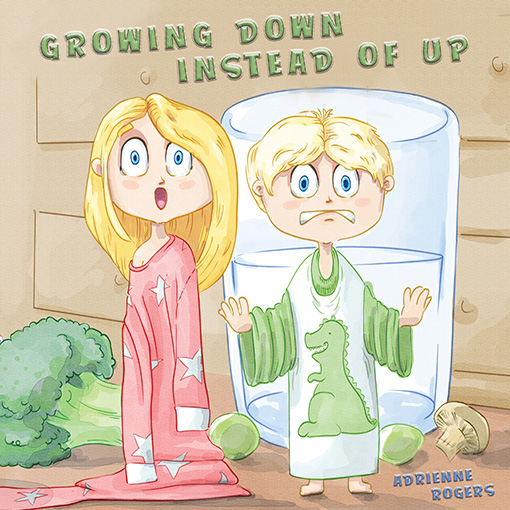If you want to download eBooks for Apple Books via iTunes, and Kindle via Amazon, here are the simple steps you need to follow.
Old Mate Media publishes children’s picture books, comics, cookbooks, novels and more, and all of them are available for purchase as eBooks. There are two main online stores we use to distribute our books, iTunes and Amazon. If you’d like to get one of our books, the process is actually a lot simpler than you might expect. Below you will find the steps you need to follow in order to read one of the books.
9 Simple Steps to Download eBooks on iTunes
The biggest trick with downloading eBooks on iTunes is to understand the difference between the App Store and Apple Books. The App Store is where you go to search for, purchase and downloads apps, not eBooks. If you search for an eBook in the App Store, you will not find it. Apple Books is a free app you will find in the App Store. It is inside Apple Books, which has its own store, that you will find eBooks. Think of it like a ride at a festival. The App Store represents the festival, and an eBook represents the rollercoaster. If you want to ride the rollercoaster, you need to go buy a ticket at the rollercoaster ticket booth. And that ticket booth is Apple Books.
Note: You may already have the Apple Books app. It is automatically installed on the latest iOS and Mac OS software for iPhone, iPod, iPad and Mac computers. If your device is more than a few years old, you may need to download the Apple Books app manually from the App Store.
Download eBooks Guide
- You will need to enter in your Apple ID and password in order to download an eBook, so if you don’t already have an account, create one.
- Go to the App Store icon on your iDevice, or open up iTunes on a Mac computer. Search for Apple Books. If you already have the app, you should get a prompt saying Open. Otherwise, you will get a prompt saying Get. In this instance, “get” the Apple Books app for free. Once installed, “open” the app.
- Once the Apple Books app opens, you will see a “search” option in the menu – it is represented by a magnifying glass. When you tap it, you will be given the chance to enter in text for the book you would like to find. In the top search bar, type in something like “The Little Green Boat”. Sometimes it is easier to search by an author name: type in “Chris Stead” and all of my books will appear.
- Select the cover of the book you want to purchase and it will open up on the page dedicated to the book. Here you can view images and read about the story in a note from the author.
- All of our books include a sample; you can tap the sample button to download a three-page snippet from the book for free, so you can see what it is like.
- Once you are happy that you want to purchase the eBook, click the prompt to buy the book. Enter in your Apple ID password when asked.
- The book will now download to your device.
- To read the book, open up the Apple Books app, and select the Library section of the menu. You will see the book you just purchased listed there. The book should also become available to download in Apple Books apps you have installed on other devices. Just as long as that Apple Books app uses the same Apple ID. So you don’t need to buy a book twice to read it on your iPhone and your iPad.
- Be a fantastic customer and go back to the Apple Books store and put a review on the book – you have no idea how important this is to self-published indie authors.
In some instances, publishers might create direct links for you so you don’t have to search. For example, the links to the books in our shop, when clicked, will send you straight to the purchase page. For example, try The Little Green Boat.
7 Simple Steps to Download eBooks on Amazon
Amazon is slightly different to iTunes in that it is available on any device – it is a website after all. However, in order to read anything you download from Amazon, you will need Kindle. Kindle is the name of a tablet device, but also the name of an app. The Kindle App is available via Google Play for Android devices, through the App Store on iTunes, and in the Windows Store. So here is what you must do:
- You will need an Amazon account to purchase eBooks. If you don’t have one already, you can create one here.
- Head to Amazon and type in the name of the book - like “A Very Strange Zoo” - or the name of the author - like “Chris Stead”.
- Click on the book that appears in the search results.
- The “Look Inside” option in the top left corner gives you a chance to see up to seven pages without spending any money, so you can be sure you want it.
- If you are happy, click on buy and you will get the full book.
- That purchase will then sync with every Kindle App you have installed on other devices. You can open up the Kindle App, select Library from the menu, and download the book to the device. If you are reading on PC, you can read it direct from the Kindle Cloud
- Be a fantastic customer and go back to the Amazon store and put a review on the book – you have no idea how important this is to self-published indie authors.
We create direct links for our books to Amazon, just like iTunes. For example, try The Fastest Kid in the World.
Kindle Versus Apple Books
The Kindle App is available on iTunes, but we do not recommend reading our books on the Kindle App over Apple Books. This is because the Kindle app uses a different type of eBook format called Mobi. On the other hand, iTunes uses the more traditional ePub format. You can do a lot more with ePub than with Mobi, so if you have the choice, opt for Apple Books. You will get a better experience! For example, the just released Can You See The Magic? features animations, sounds and interactivity on iOS devices, that it cannot achieve on Kindle.